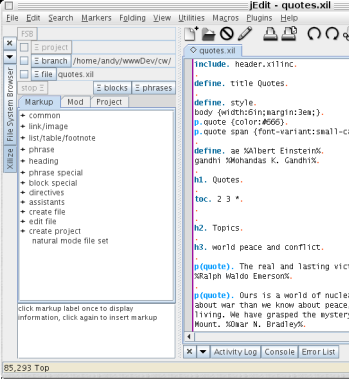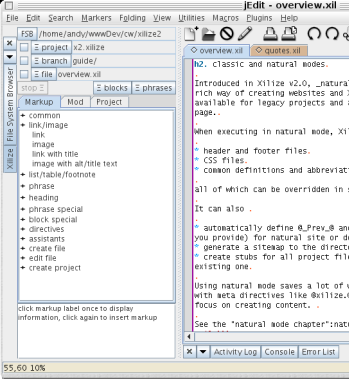XAA, Xilize Author Assistant
This component is not yet available in Xilize version 3.0.
- classic and natural modes
- XAA: Xilize Author Assistant, dockable window
- Plugins menu commands, keyboard shortcuts, macros
- where to go next
XAA serves as the main user interface for jEdit users. In addition to several convenience functions and syntax help text, it provides quick access to all Xilize markup and execution modes. This chapter explains its features and how they interact with Xilize actions (the menu items on Plugins → Xilize).
classic and natural modes
Introduced in Xilize v2.0, natural mode provides the easiest and most feature rich way of creating websites and XHTML documents. Classic mode remains available for legacy projects and as the quickest way to create a single XHTML page.
When executing in natural mode, Xilize automatically locates and uses
- header and footer files
- CSS files
- common definitions and abbreviations
all of which can be overridden in subdirectories.
It can also
- automatically define
_Prev_and_Next_keywords (based on a page ordering you provide) for natural site or document navigation - generate a sitemap to the directory depth and heading level that you specify
- create stubs for all project files in a new project or individual files in an existing one
Using natural mode saves a lot of work you would otherwise have to accomplish with meta directives like xilize., ifdef., and include., and allows you to focus on creating content.
See the natural mode chapter for more information.
XAA: Xilize Author Assistant, dockable window
XAA is a panel of controls that can be docked on the left or right in jEdit which provides
- buttons to run Xilize on various targets (e.g. an entire project or directory tree, a specific branch or file, or selected text in jEdit's text area.
- tabbed panes for inserting Xilize markup, signature modifiers, and (for natural mode projects) editing project files.
- dialogs for
- inserting color hex values and relative filepaths
- creating stub files in natural mode
classic mode view
XAA showing a classic mode file — click image for fullsize view
As you can see above, the Ξ file and Ξ branch buttons are enabled. In classic mode the branch is the directory containing the Xilize source file that is current in the editor. Next to the file button you see the name of the source file.
natural mode view
XAA showing a natural mode file — click image for fullsize view
When the editor's current file is part of a natural mode project, all the buttons in XAA are enabled, the project configuration filename is next to the Ξ project button, and the Ξ branch button's text field now contains the subdirectory in which the current file is located. The full path to the project's root directory is next to the FSB button.
button summary
| FSB | open File System Browser on project root directory |
| Ξ project | Xilize entire project |
| Ξ branch | Xilize project branch (in classic mode, the tree command) |
| Ξ file | Xilize current file (in classic mode, the file command) |
| stop Ξ | halt current execution of Xilize translation |
| Ξ blocks | Xilize one or more blocks of selected text in current editor file and replace selection with HTML |
| Ξ phrases | Xilize less than a block of selected text in current editor file and replace selection with HTML |
As you switch from file to file in the editor, XAA will update to reflect the current editor file. If a file is neither part of an Xilize project nor a classic mode file, all the buttons will be disabled.
check boxes & sticky buttons
At times you'll want to switch back and forth between, for example, a CSS file and an XIL file which may be in different projects and it would be helpful if XAA didn't keep updating its display. You can control this with the checkboxes to the left of the buttons. When checked the corresponding button and text field will no longer update when you switch files in the editor.
tabbed panes
The Markup tab
- serves as an index to all the types of markup Xilize understands
- allows you to insert markup with a click of the mouse
- provides dialogs for
- inserting color hex values and relative filepaths
- creating stub files in natural mode
- loading project files into the editor
The Mod tab provides a dialog for inserting modifiers after signatures.
The Project tab provides a dialog for setting some of the most frequently used key/values definitions in a natural mode project file.
Plugins menu commands, keyboard shortcuts, macros
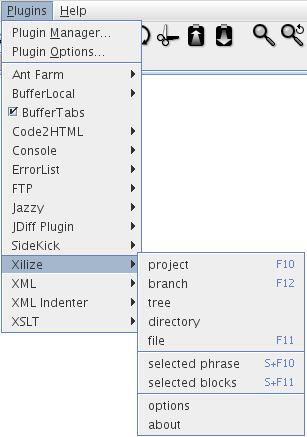
Xilize submenu
The tree command only applies to classic mode.
All of these commands use the same information that is (or would be) displayed in XAA which is derived from either the location of the current file in the editor or, if a button has been made sticky, from the infomation associated with a sticky button.
In the example above three of the six commands have been assigned keyboard shortcuts. See keyboard shortcuts.
To see how to call Xilize from a macro, create a Temporary Macro and click on one of the menu items. You will find a line in the macro containing something like xilize.GuiUtil.xilizeBranch();. Use that in your new macro.
where to go next
I encourage you to have a look at natural mode. You may also want to see some of the advanced topics regarding tables and JavaScript that are not mentioned in the examples or the quick references.